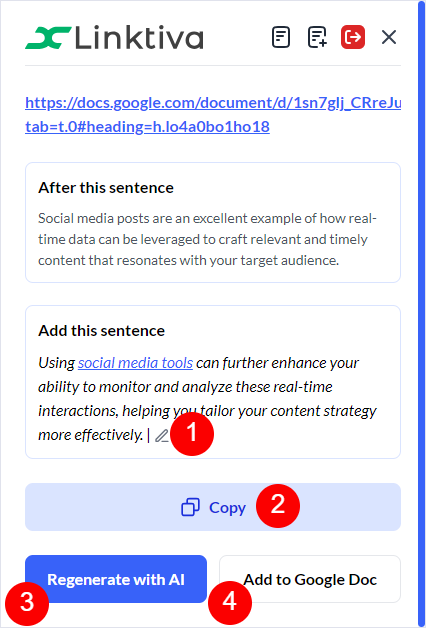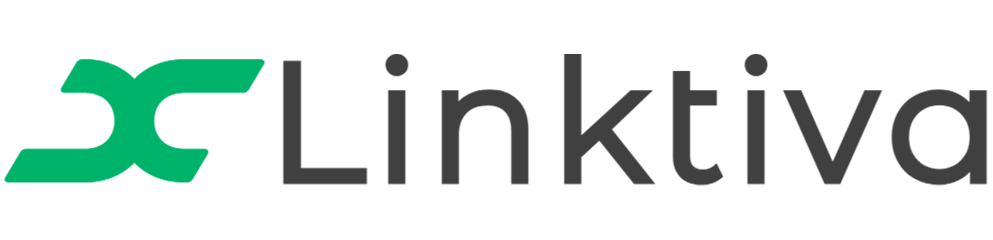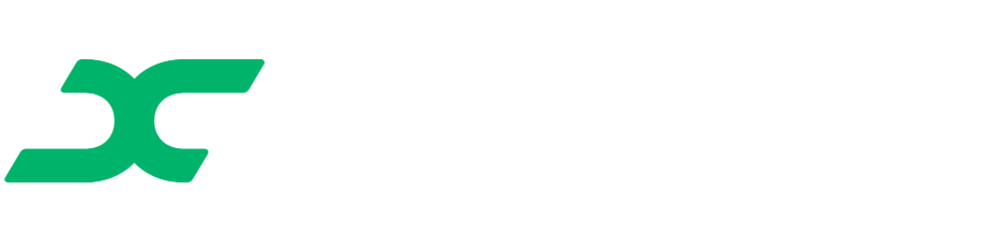Once you have created your Google Sheet with you anchor text and target URLs, it’s time to start building links.
- In the Linktiva Chrome Extension, select your Google Sheet. If you have added multiple sheets, be sure to select the one you want. Click continue.
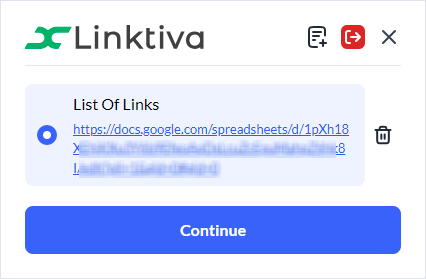
- Next, enter the text of the anchor text you want to build a link to. Please note that you can enter partial text. For example, you can enter “social” and from the sheet it would return all anchor text that include “social”.
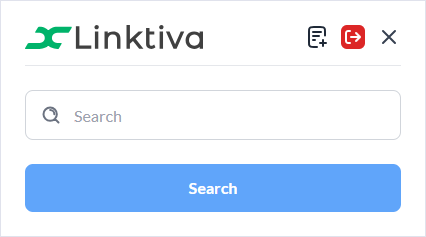
- On the following screen select that anchor text you want to use from the results.
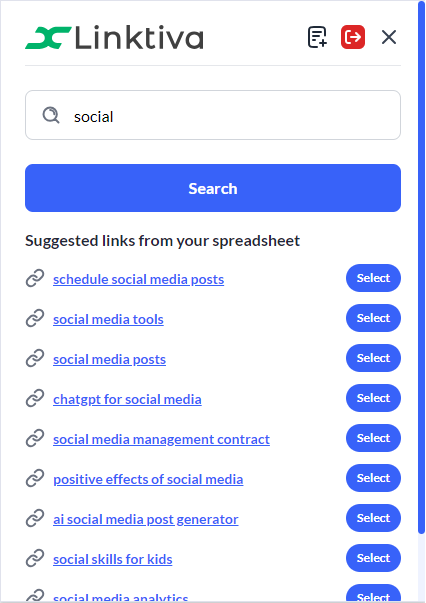
- If your anchor text is already present, Linktiva will show you where it can add your link. If the anchor text is not found, then Linktiva will use AI to create a placement within the content. Before Linktiva can add your placement, you’ll need to select a prompt. You can choose to not use a prompt, or create specific prompts that allow you to further customize the AI. For example, you can define your tone, voice, etc. In this example, I created a prompt that tells the AI to skip the first and last 10% of the content. When ready, click “Create Link Insertion with AI”.
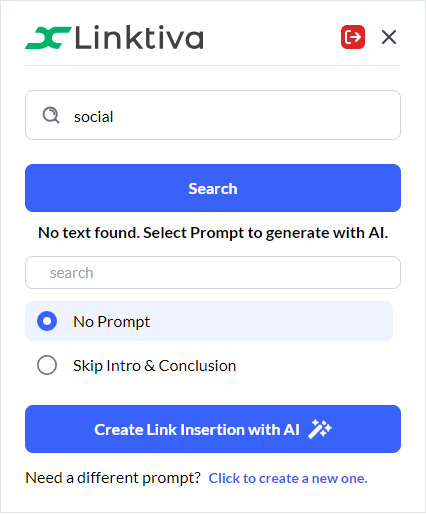
- After a few seconds, Linktiva will recommend a placement for your link by creating a new sentence to add to the Google Doc. From here you have a few options:1. If you need to make any edits to the AI generated text, simply click on the edit icon and make your changes. Then save.
2. Clicking the “Copy” button will copy all the information to your clipboard. This is useful if you are needing to paste this information into an email, Slack, etc.
3. Not happy with the placement recommendation? Simply click “Regenerate with AI” and Linktiva will make a new placement recommendation.
4. If you’re satisfied with the recommendation, simply click “Add to Google Doc” and Linktiva will automagically add your content to the Google Doc.